How to Color UV Maps in Blender?
In 3D modeling and texture design, coloring UV maps is a crucial step in enhancing the realism and detail of a model. Blender, as a powerful open-source 3D modeling software, offers a wealth of tools for UV map coloring, allowing artists to precisely apply various colors, patterns, and material details to a model’s surface. This article will provide a comprehensive guide on how to color UV maps in Blender, covering everything from basic setups to advanced techniques to help you master the process.

Understanding the Relationship Between UV Mapping and Coloring
Before diving into how to color UV maps, it’s important to understand the relationship between UV mapping and coloring. UV mapping is the process of unwrapping a 3D model's surface onto a 2D plane, allowing textures applied to the 2D map to be accurately projected back onto the 3D model. Every face on a 3D model has a corresponding UV coordinate, which determines how textures are mapped onto the model's surface.
Coloring, in this context, involves applying color to a model’s surface via the UV map. In Blender, coloring a UV map is not simply about filling the model with basic colors. It involves fine-tuning materials, lighting, and texture mapping to create effects like metal, skin, or fur textures. Therefore, the accuracy of the UV map and the detail of the coloring directly affect the final appearance of the model.
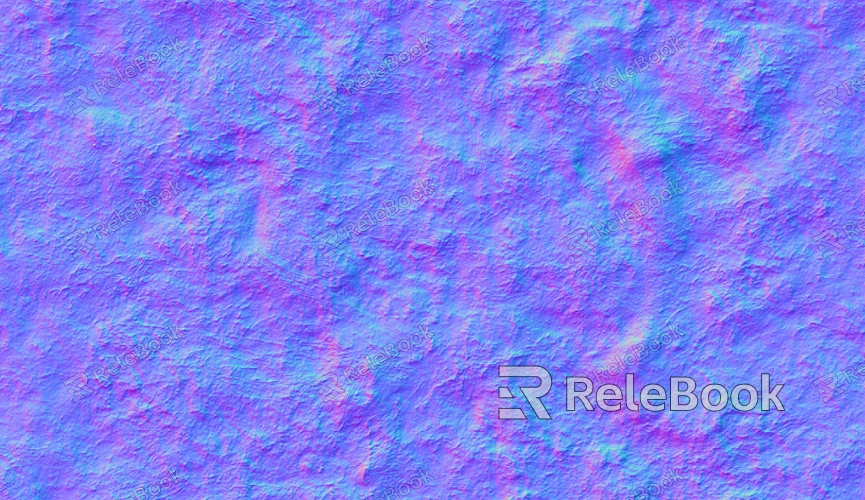
Setting Up Basic Materials for UV Map Coloring
Before starting the coloring process, we need to set up a basic material for the model. Blender provides a powerful material editor that allows users to create complex materials and apply them to different parts of the model.
1. Creating a New Material
Start by selecting the model you want to color and open the "Materials" tab. Click the "New" button to create a new material. In the basic material settings, you can adjust the color, glossiness, and reflectivity of the material. These basic settings provide the foundation for your UV map coloring.
2. Using the "Node Editor" for Advanced Material Settings
To have more precise control over the appearance of the model, you can use Blender's "Node Editor" to perform more advanced material editing. The node editor allows you to build complex materials and texture effects by connecting different nodes.
In the Node Editor, you can use the "Texture" node to load image textures and apply them to the model’s surface. By connecting the texture node to the "Base Color" node, you can quickly create a basic UV map coloring effect. You can also adjust the "UV Coordinates" settings to ensure the texture is mapped correctly onto the model’s UV layout.
3. Adjusting Texture Coordinates
Texture coordinates determine how the texture is laid out on the model's surface. To ensure that the texture displays correctly, you need to adjust the mapping. In Blender, you can control the mapping using the "texture coordinates" node. By selecting the "UV" option, you ensure that the texture aligns properly with the model’s UV layout, avoiding any stretching or misalignment.
Methods for Coloring UV Maps
Once the basic material is set up, you can begin the UV map coloring process. Blender offers several methods for coloring UV maps. Below are some common approaches:
1. Drawing Colors Directly in the UV Editor
Blender allows users to paint directly on the UV map in the UV Editor, which is useful for hand-painting textures. To do this, switch to "Paint" mode, then select the appropriate brush tool, and you can start painting directly on the UV layout of the model.
This method is ideal for creating detailed textures, such as face textures, clothing patterns, or hand-painted designs. By painting directly on the UV map, you can create unique colors and patterns that will be applied to the model’s surface.
2. Using Image Textures for Coloring
In addition to hand painting, Blender also supports using image textures for UV map coloring. In the "Materials" panel, select the "Image Texture" node and load the texture file you wish to use. When the image texture is combined with the UV map, Blender will project the image onto the model’s surface based on its UV coordinates.
This method is great for quickly adding complex patterns or textures, like skin, wood, metal, or stone surfaces. If you already have a texture created in an image editing program, you can apply it to the UV map in Blender for faster results.
3. Refining and Optimizing Details
Whether you’re hand-painting textures or using image textures, UV map coloring often requires fine tuning. Blender offers various painting tools to adjust textures and colors. For example, you can use the "Brush Tool" to apply local color corrections, adjusting the hue, saturation, or brightness to match the lighting conditions of your scene.
Additionally, Blender’s "Image Editor" has a "Clone" tool that allows you to fix any seams or blemishes in the texture, ensuring the texture flows seamlessly across the model’s surface.
4. Advanced Coloring: Normal Maps and Specular Maps
To add extra detail to your model, UV map coloring goes beyond basic color adjustments. Using normal maps and specular maps, you can enhance the surface detail and realism of your model. Normal maps simulate small surface details such as bumps or wrinkles, while specular maps control how light reflects off the surface, giving it different degrees of glossiness.
In Blender’s material editor, you can combine "normal map" nodes and "specific map" nodes with your UV map to add these advanced effects, further improving the material’s complexity and realism.
Coloring UV maps in Blender is a multi-step process that involves setting up materials, painting or applying image textures, and refining the details to enhance the final appearance of a 3D model. Mastering UV map coloring techniques not only improves the visual quality of your work but also gives you greater flexibility in your modeling process. Whether you're hand-painting textures, applying image textures, or combining advanced maps like normal and specular maps, Blender provides all the tools you need to create realistic and compelling 3D models. To further enhance your skills and gain access to high-quality resources, visit the Relebook website, where you can download professional 3D models and textures for your projects.
FAQ
How do I ensure the colors on my UV map display correctly in the render?
To ensure your UV map colors display correctly, make sure the texture resolution is high enough to avoid pixelation or blurriness. Also, check that the UV coordinates are not stretched or overlapping. If the texture looks blurry or distorted, try increasing the resolution or re-adjusting the UV islands.
How can I avoid color discontinuity when painting the UV map?
To avoid color discontinuity, use Blender’s "Seamless Painting" feature. In the UV Editor, adjust the UV islands to make sure each region’s coordinates are aligned properly, and try to avoid large gaps between the UV islands.
How can I use multiple texture layers for coloring in Blender?
Blender supports layering multiple textures. You can add multiple "texture" nodes to a single material and use different blending modes, transparency, or other parameters to combine them. This allows you to create complex texturing effects by layering different texture types.
Can I directly use textures made in Photoshop or other software in Blender?
Yes, you can import textures created in Photoshop or other image editing software into Blender. Just make sure the texture size and UV coordinates match to ensure proper mapping onto the model.

